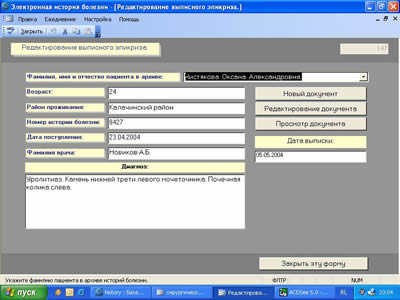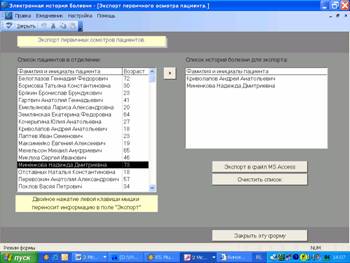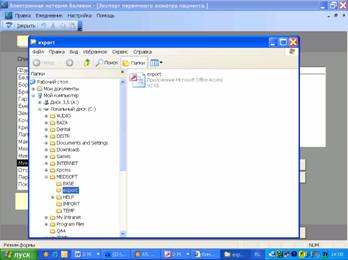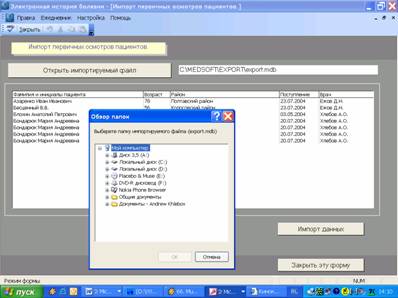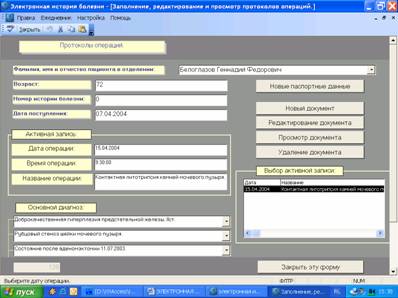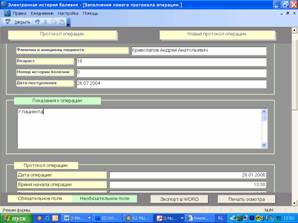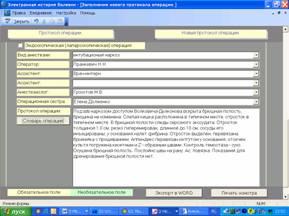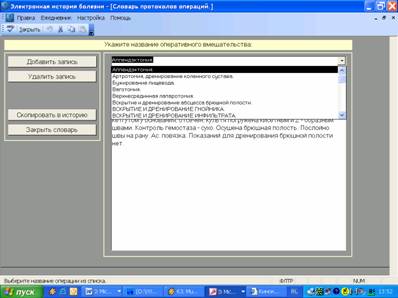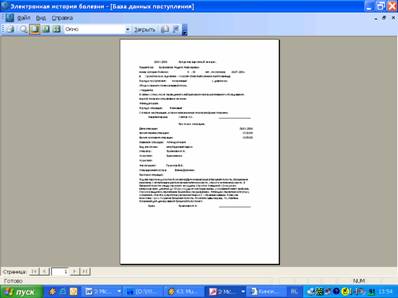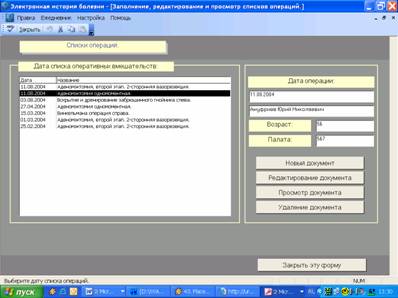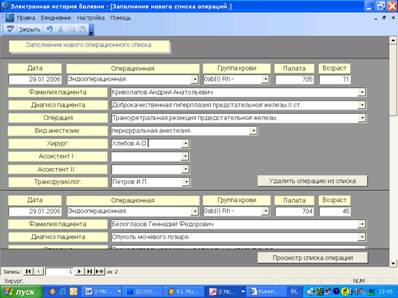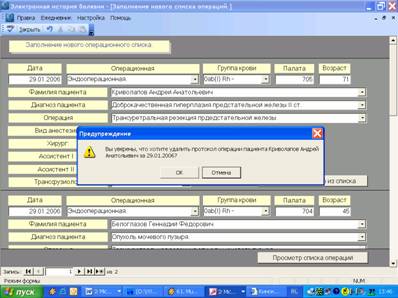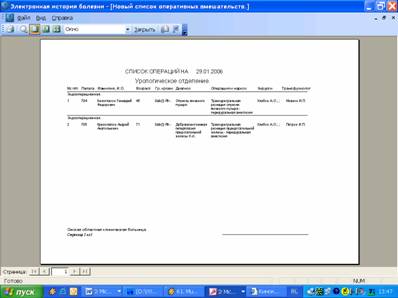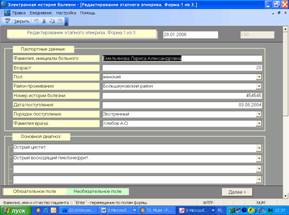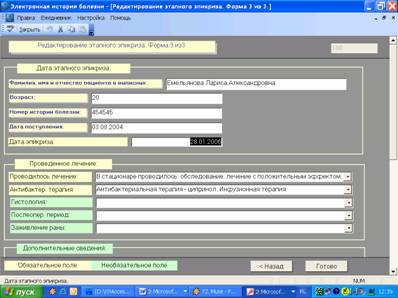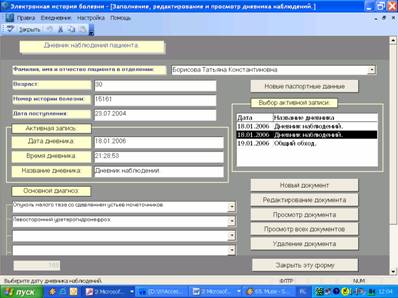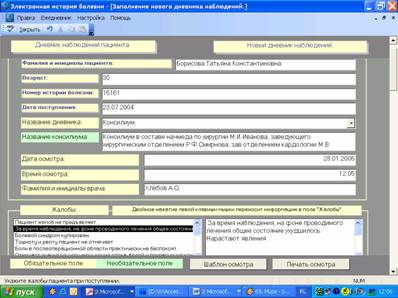Существует возможность заполнить, отредактировать и просмотреть выписку из стационара у пациента, который находится в архиве (рис 56). Для того чтобы оформить выписку, необходимо занести в базу данных сведения о пациенте и переместить его в базу выписки.
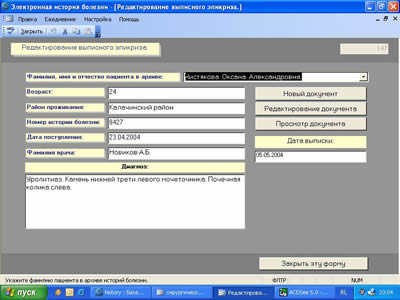
рис 56
Как правило, при заполнении выписки, выбирается пункт меню "Выписка из стационара" раздела "История болезни" главной формы. В последующем, автоматически загружается форма редактирования выписки из стационара. Если Вы по каким-либо причинам не успели оформить выписку, Вам необходимо воспользоваться пунктом меню "Выписка из стационара" раздела "Архив" главной формы.
Выбрать пациента можно из списка больных в архиве. В том случае, если пациента нет в списке архива, воспользуйтесь пунктом меню "Выписка из стационара" раздела "История болезни" главной формы.
Заполнение нового документа.
Выберите пункт "Новый документ" для оформления нового документа.
В появившейся форме заполните поля информацией. Обязательные для заполнения поля формы обозначены желтым цветом, необязательные - зеленым. После заполнения формы, нажмите на клавишу " Готово ".
Выписной эпикриз включает в себя пять последовательных формы. Первая форма представляет собой обычный перечень - паспортные данные и диагноз (рис 57-58).

рис 57.

рис 58.
Для перехода на следующую форму нажмите кнопку "Далее". Во второй форме содержится информация об оперативных вмешательствах - окно списка на экране справа. Под ним расположено несколько кнопок: "Добавить операцию в список", "Редактировать операцию", "Удалить операцию из списка". При необходимости, нажмите соответствующие кнопки для обновления списка операций у пациента (рис 59).

рис 59
Если Вы хотите редактировать или удалить операцию, предварительно необходимо выбрать операцию в списке, щелкнув левой клавишей мышки на операции. В соответствии с выбором, изменится информация в левой части экрана - "Активная запись" (дата, время и название операции). В третьей форме укажите дату эпикриза и другие детали, нажмите клавишу "Далее". При необходимости, Вы сможете скопировать различную информацию в эпикриз. Для этого существует ряд кнопок - "Копирование жалоб и анамнеза из истории", "Копирование протокола из истории", пункт, который совершенно необходим при оформлении выписки онкологического больного, "Копирование рекомендаций консультанта из истории" (рис 60, 61, 62).

Рис 60

Рис 61

Рис 62
Следующая форма содержит сведения о лабораторных исследованиях. Ниже в специальном поле "Дополнительно" можно указать контрольные анализы, а также те, поля которых не указаны в форме (бактериоскопия, посев и т.д). Для переноса данных в это поле, достаточно дважды щелкнуть на нужном пункте в списке, расположенном слева от поля (рис 63).

рис 63
Последняя форма содержит сведения об обследованиях пациента. В правой части экрана расположен список исследований у пациента. Выбирая необходимую запись, можно просматривать протокол обследования - происходит обновление поля "Активная запись" в левой части формы. Воспользуйтесь кнопками "Добавить запись", "Редактировать запись" и удалить запись" для соответствующего действия. Работа с формой обследования в выписке, при заполнении или редактировании протокола, идентична работе в форме "Обследование" (рис 64).

рис 64
Для получения более подробной информации смотрите раздел "Обследование". Вы всегда сможете вернуться к предыдущим формам, нажав кнопку "Назад". Завершите работу с формой нажатием клавиши "Готово".
На экране появится форма "Просмотр и печать документов для выписки", которая содержит информацию о пациенте, а также ряд кнопок в нижней части экрана (рис 65).

рис 65
"Просмотр подробной выписки" выводит отчет подробной выписки, которая отдается пациенту на руки. Ниже расположена кнопка "Просмотр краткой выписки", выводящая отчет двух кратких выписок, одна из которых приклеивается в историю болезни, а вторая - в амбулаторную карту (рис 66,67).

рис 66

рис 67
В том случае, если Вас не устраивает выписка, существует возможность экспорта документа в MS Word - кнопки рядом. Кнопка "Статистический талон" выводит на экран этот документ в "кратком" варианте. Кнопка "Закрыть форму" завершает работу с этим разделом.
О работе с формой более подробно можно познакомиться в разделе "Общие сведения о формах и отчетах".
Редактирование документа.
Выберите пациента из отделения и укажите пункт "Редактирование документа". В появившейся форме заполните поля информацией. Обязательные для заполнения поля формы обозначены желтым цветом, необязательные - зеленым. После заполнения формы, нажмите на клавишу " Готово ".
Просмотр документа.
Выберите пациента из отделения и укажите пункт "Просмотр документа".
Отчет.
Отчет можно распечатать на принтере, экспортировать в текстовой файл и отправить по электронной почте. Выберите соответствующие пункты меню.